4.9. Commentaires¶
Travailler avec les commentaires et évaluations des autres est un élément important dans la gestion d’un ePortfolio. Vous pouvez placer des commentaires non seulement sur des productions, mais aussi sur des pages entières du portfolio.
L’auteur d’une production ou d’une page du portfolio peut décider si autorise ou non les autres utilisateurs à placer des commentaires. Les options liées au dépôt de commentaires se trouvent à différentes places, en fonction de chaque production :
- fichiers: lors de la modification des informations sur le fichier.
- Articles de journal : lors de la modification d’un article de journal.
- notes: lors de la modification de la note.
- pages: dans les options avancées.
4.9.1. Afficher la page des commentaires¶
Vous pouvez afficher les commentaires placés par d’autres utilisateurs, en bas de chaque page du portfolio ou en bas de chaque page d’édition d’une production.
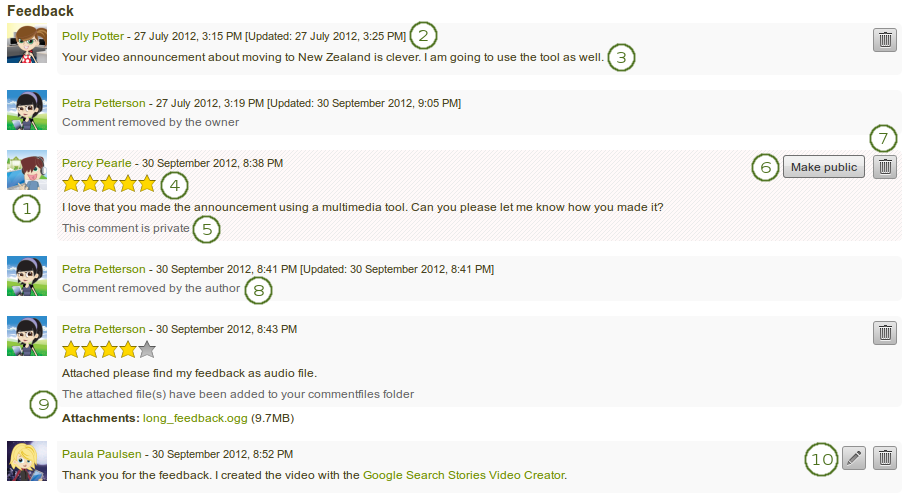
Afficher les commentaires sur la page
- L’image du profil de la personne qui a placé un commentaire ainsi que son nom sont affichés.
- Vous pouvez voir la date à laquelle le commentaire a été déposé ainsi que la date de la dernière modification du message.
- Le commentaire est affiché
- Les commentaires d’évaluation formative peuvent aussi contenir une évaluation visuelle sous la forme d’une ou de plusieurs étoiles. Le nombre d’étoiles indique alors l’intérêt porté par l’auteur du commentaire sur la page pour la production.
- En tant qu’auteur de la page ou de la production, vous voyez tous les commentaires sur votre page. Les commentaires marqués comme étant privés ne sont visibles que par vous et par l’auteur de ces commentaires.
- Vous, ou l’auteur du commentaire pouvez rendre public un commentaire privé, en cliquant sur le bouton Rendre public situé à côté du commentaire.
- Vous ou l’auteur du commentaire pouvez supprimer le commentaire en cliquant sur le bouton Supprimer
 . Le commentaire n’est alors plus affiché. Si vous supprimez le commentaire fait par une autre personne que vous, cette dernière va recevoir une notification de cette suppression ainsi qu’une copie du commentaire qu’elle avait fait.
. Le commentaire n’est alors plus affiché. Si vous supprimez le commentaire fait par une autre personne que vous, cette dernière va recevoir une notification de cette suppression ainsi qu’une copie du commentaire qu’elle avait fait. - Vous ou l’auteur du commentaire pouvez supprimer le commentaire en cliquant sur le bouton Supprimer
 . Le commentaire n’est alors plus affiché. Si vous supprimez le commentaire fait par une autre personne que vous, cette dernière va recevoir une notification de cette suppression ainsi qu’une copie du commentaire qu’elle avait fait.
. Le commentaire n’est alors plus affiché. Si vous supprimez le commentaire fait par une autre personne que vous, cette dernière va recevoir une notification de cette suppression ainsi qu’une copie du commentaire qu’elle avait fait. - Si l’auteur d’un commentaire décide de le supprimer, le commentaire est alors marqué comme tel.
- Les auteurs de commentaires peuvent joindre un fichier à leur commentaire. Ceci permet par exemple de faire figurer sur la page l’essentiel du commentaire et de développer l’argumentaire dans un document joint. Les fichiers joints sont placés dans votre Espace personnel de fichiers. Vous pouvez dès lors utiliser ce commentaire dans d’autres pages ou pour d’autres productions.
- Vous pouvez modifier vos propres commentaires, et les auteurs des commentaires peuvent modifier les leurs, seulement s’il s’agit du dernier commentaire en date.
En tant qu’auteur d’une page ou d’une production, vous recevez une notification chaque fois qu’un commentaire vous a été adressé.
4.9.2. Affciher les commentaires sur la production¶
 Vous n’avez plus besoin d’afficher les détails d’une production pour accéder aux commentaires laissés pour cette dernière. Désormais les commentaires peuvent être affichés directement sur la page où est placée la production.
Vous n’avez plus besoin d’afficher les détails d’une production pour accéder aux commentaires laissés pour cette dernière. Désormais les commentaires peuvent être affichés directement sur la page où est placée la production.
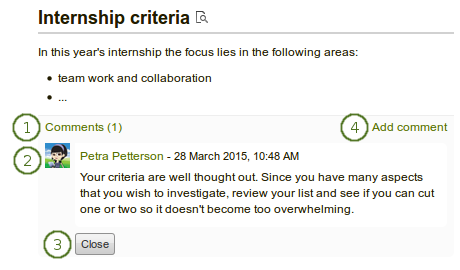
Afficher les commentaires de la production sur une page
- Affiche combien de commentaires cet élément a déjà reçus. Si vous le cliquez…
- Vous verrez les commentaires directement sur la page.
- Cliquez sur le bouton Fermer pour masquer les commentaires. Pour les afficher à nouveau, cliquez une fois encore sur le lien Commentaires.
- Cliquez sur le lien Ajouter commentaire pour placer un commentaire sur la page de détail de la production.
Si vous désirez avoir à disposition plus d’outils de gestion des commentaires, cliquez sur l’icône Détails  dans l’en-tête du bloc. Ceci vous ouvrira alors la page de détail de cette production de laquelle vous pourrez afficher et gérer les commentaires.
dans l’en-tête du bloc. Ceci vous ouvrira alors la page de détail de cette production de laquelle vous pourrez afficher et gérer les commentaires.
Note
Si vous ne voyez pas les liens « Commentaires » et/ou « Ajouter un commentaire » sur une production, c’est que vous n’êtes pas ou plus autorisé à laisser des commentaires. Si vous aviez préalablement placé des commentaires, vous pourrez toujours les afficher, mais vous ne pourrez plus en ajouter.
4.9.3. Placer des commentaires¶
Vous pouvez placer des commentaires sur les pages comme sur les différentes productions qu’elles contiennent, pour autant que leur auteur ait activé cette option.
4.9.3.1. Place un commentaire en étant connecté¶
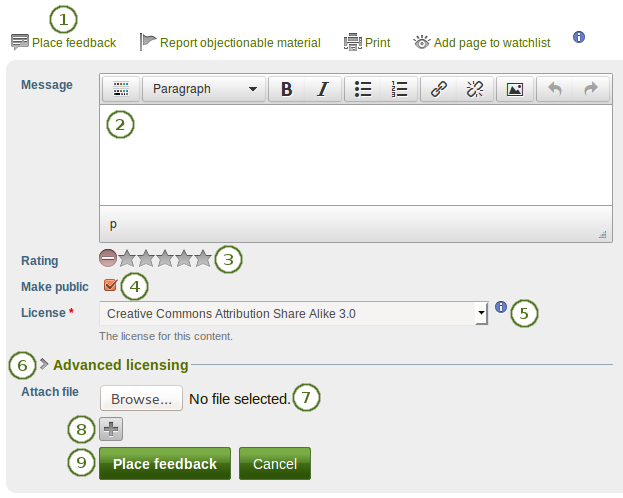
Ajouter un commentaire
Cliquez sur le lien Envoyer le commentaire en bas de la page du portfolio ou sur la page de détail d’une production pour laquelle vous désirez laisser un commentaire.
Message : Ecrivez votre commentaire dans cette zone à l’aide de l’éditeur de texte.
Évaluation : Si l’administrateur du site a activé l’option d’évaluation, vous pouvez attribuer de 1 à 5 étoiles ou afficher un signal rouge pour évaluer la page ou la production. Cette évaluation visuelle peut être utilisée en plus ou à la place du commentaire écrit et/ou d’un document mis en pièce jointe.
Rendre public : Activez cette option si vous désirez que n’importe qui puisse accéder à cette page et lire vos commentaires. Si vous ne rendez pas votre commentaire public, seuls vous et l’auteur de la page / production peuvent voir ce commentaire. Cette option est activée par défaut.
Licence : Cette rubrique n’est affichée que si l’administrateur du site a activé l’option Licences d’utilisation. Sélectionnez la licence désirée pour votre commentaire. Vous pouvez aussi fixer une licence à utiliser par défaut, dans votre page de préférences utilisateur.
Permettre les licences personnalisées. Cette option ne s’affiche que lorsque l’administrateur du site a activé l’option Licences d’utilisation. Si la sélectionnez, deux nouvelles rubriques apparaissent : « Donneur de licence » et « URL du document original », que vous pouvez remplir si ces informations ne sont pas données dans votre commentaire.
Note
Pour l’instant vous ne pouvez pas afficher ces informations de licence sur une page de votre portfolio, mais elles sont stockées dans la base de données et pourront être utilisées dans une future version de Mahara.
Joindre un fichier : Cliquez sur le bouton Naviguer pour joindre un document depuis votre ordinateur à votre commentaire. Le fichier est ensuite placé dans la Zone de fichiers de l’auteur de la page ou de la production.
Cliquez sur le bouton Ajouter
 pour ajouter un autre fichier.
pour ajouter un autre fichier.Cliquez sur le bouton Placer un commentaire pour enregistrer votre commentaire ou cliquez sur le bouton Annuler pour quitter la page sans le sauver.
Une fois votre commentaire envoyé, l’auteur de la page reçoit automatiquement une notification dans sa boîte de réception.
Note
 Les évaluateurs reçoivent une notification après que chaque nouveau commentaire ait été placé par d’autres, si ce commentaire est public. Une personne laissant des commentaires est automatiquement ajoutée à la liste de suivi.
Les évaluateurs reçoivent une notification après que chaque nouveau commentaire ait été placé par d’autres, si ce commentaire est public. Une personne laissant des commentaires est automatiquement ajoutée à la liste de suivi.
4.9.3.2. Placer un commentaire sans être connecté¶
Note
Même lorsque vous n’êtes pas connecté, vous pouvez toujours placer un commentaire sur des pages publiques ou des pages accédées par une URL secrète. Toutefos cela n’est possible que si l’administrateur du site a activé le paramètre commentaires / évaluations anonoymes.
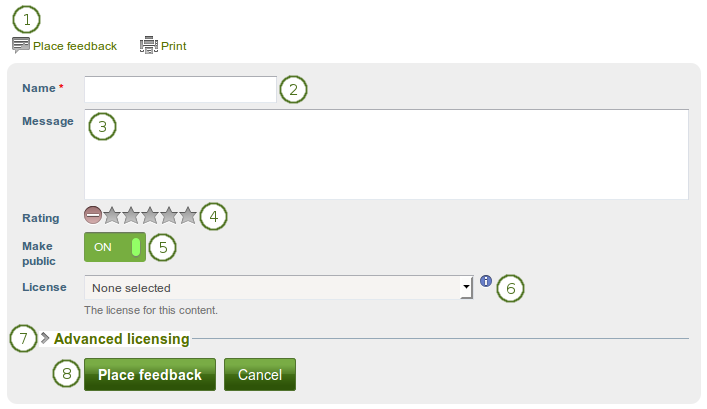
Permettre les commentaires anonymes
Cliquez sur le lien Envoyer le commentaire en bas de la page du portfolio ou sur la page de détail d’une production pour laquelle vous désirez laisser un commentaire.
Nom : Vous devez donner un nom afin de vous identifier. Cette rubrique est requise.
Message : Ecrivez votre commentaire dans cette zone à l’aide de l’éditeur de texte.
Note
Pour des raisons de sécurité, cette zone de texte ne possède pas d’outils d’édition. De plus il n’y a pas de raison de devoir accéder à l’outil de sélection de l’image en plein écran.
Évaluation : Si l’administrateur du site a activé l’option d’évaluation, vous pouvez attribuer de 1 à 5 étoiles ou afficher un signal rouge pour évaluer la page ou la production. Cette évaluation visuelle peut être utilisée en plus ou à la place du commentaire écrit et/ou d’un document mis en pièce jointe.
Rendre public : Activez cette option si vous désirez que n’importe qui puisse accéder à cette page et lire vos commentaires. Si vous ne rendez pas votre commentaire public, seuls vous et l’auteur de la page / production peuvent voir ce commentaire. Cette option est activée par défaut.
Licence : Cette rubrique n’est affichée que si l’administrateur du site a activé l’option Licences d’utilisation. Sélectionnez la licence désirée pour votre commentaire. Vous pouvez aussi fixer une licence à utiliser par défaut, dans votre page de préférences utilisateur.
Permettre les licences personnalisées. Cette option ne s’affiche que lorsque l’administrateur du site a activé l’option Licences d’utilisation. Si la sélectionnez, deux nouvelles rubriques apparaissent : « Donneur de licence » et « URL du document original », que vous pouvez remplir si ces informations ne sont pas données dans votre commentaire.
Note
Pour l’instant vous ne pouvez pas afficher ces informations de licence sur une page de votre portfolio, mais elles sont stockées dans la base de données et pourront être utilisées dans une future version de Mahara.
Cliquez sur le bouton Placer un commentaire pour enregistrer votre commentaire ou cliquez sur le bouton Annuler pour quitter la page sans le sauver.
Une fois votre commentaire envoyé, l’auteur de la page reçoit automatiquement une notification dans sa boîte de réception.
4.10. Commenter pour évaluer¶
4.10.1. Envoyer une page ou une collection pour évaluation¶
Lorsque vous êtes membre d’un groupe qui permet l’envoi de page pour évaluation, vous pouvez envoyer soit des pages soit une collection de pages aux tuteurs et administrateurs du groupe pour qu’ils puissent évaluer votre travail. L’évaluation se fait en plaçant des commentaires / évaluations sur la page ou la production. L’envoi d’une page ou d’une collection à évaluation permet à un instructeur d’accéder au portfolio alors que la plupart des contenus sont alors bloqués pour éviter toute modification par l’auteur.
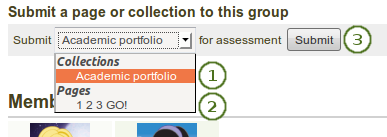
Envoyer à l’évaluation une page ou une collection à un groupe
- Allez à la page d’accueil du groupe auquel vous désirez envoyer une page ou une collection à évaluation. Vous pouvez alors choisir la collection dans le menu déroulant depuis le menu Envoyer une page ou une collection à ce groupe.
- Autrement, vous pouvez choisir une page, qui ne doit pas faire partie d’une collection, depuis le même menu.
- Cliquez sur le bouton Envoyer pour envoyer et bloquer le contenu de la page.
D’autre part, vous pouvez aussi afficher la page ou la collection que vous désirez envoyer à l’évaluation en cliquant sur le bouton Envoyer, à droite au-dessus du commentaire, et sélectionner le groupe auquel vous désirez envoyer votre travail.
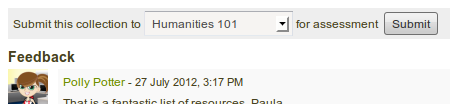
Envoyer une page ou une collection à l’évaluation d’un groupe depuis la page ou la collection elle-même
Note
Vous n’avez pas à d’abord utiliser les options de partage pour que les tuteurs du groupe puissent avoir accès à votre page ou votre collection; l’envoi d’une page ou d’une collection à évaluation le fait automatiquement pour vous. Quand la page ou la collection est envoyée à évaluation, les tuteurs et les administrateurs du groupe y ont automatiquement accès et peuvent placer des commentaires / évaluations, alors que les autres membres du groupe ne peuvent pas accéder à ces pages.
Durant cette phase d’évaluation, vous ne pouvez plus effectuer des modifications aux productions suivantes :
- les fichiers
- Articles de journal
- le contenu des boîtes de texte
- les liens vers des contenus externes
Par contre vous pouvez toujours modifier :
- vos projets
- vos informations du profil
- les rubriques de votre CV
- tout contenu externe sur le site original, par ex. ajouter un commentaire à un vidéo sur YouTube, ajouter une piste sonore à une présentation SlideShare, etc., ou lors de la suppression du média.
4.10.2. Commentaires des évaluateurs¶
Une fois que la page ou la collection a été envoyée à évaluation à un groupe, vous pouvez, si vous êtes un tuteur ou un administrateur de ce groupe, y placer des commentaires / évaluations. Les auteurs de ces pages ne peuvent alors plus y modifier grand-chose. Toutes les pages et collections envoyées à évaluation figurent sur la page d’accueil du groupe, avec la date et l’heure de la soumission.
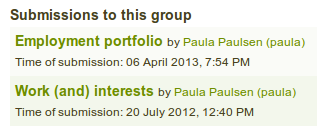
Pages ou collections envoyées avec heure et date d’envoi
Vous pouvez alors placer un commentaire / évaluation sur chaque page individuellement puis cliquer sur le bouton Libérer la page ou Libérer la collection afin que leur auteur puisse à nouveau y travailler et la modifier.
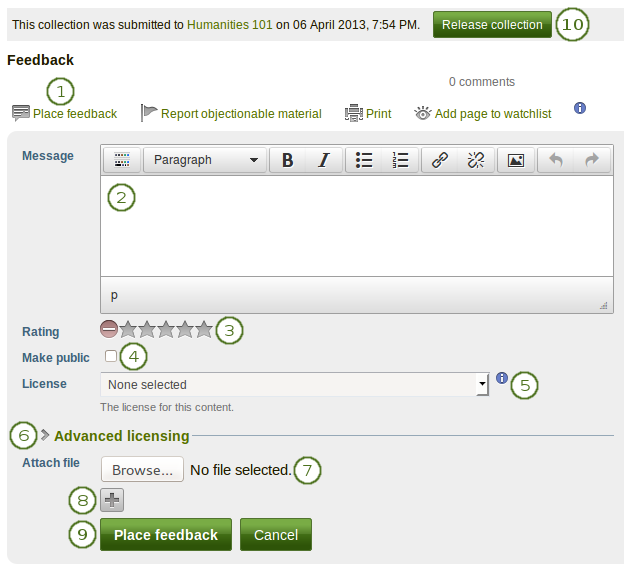
Placer des commentaires en tant qu’administrateur ou tuteur sur une page envoyée à l’évaluation
Cliquez sur le lien Envoyer le commentaire en bas de la page du portfolio ou sur la page de détail d’une production pour laquelle vous désirez laisser un commentaire.
Message : Ecrivez votre commentaire dans cette zone à l’aide de l’éditeur de texte.
Évaluation : Si l’administrateur du site a activé l’option d’évaluation, vous pouvez attribuer de 1 à 5 étoiles ou afficher un signal rouge pour évaluer la page ou la production. Cette évaluation visuelle peut être utilisée en plus ou à la place du commentaire écrit et/ou d’un document mis en pièce jointe.
Rendre public : Activez cette option lorsque vous désirez que tout le monde puisse lire le contenu de votre commentaire. Si vous décidez de décocher cette option, alors seuls vous et l’auteur de la page/production pourrez accéder au commentaire. Cette option n’est pas activée par défaut lorsque vous placez des évaluations pour des pages ou des collections soumises à l’évaluation.
Licence : Cette rubrique n’est affichée que si l’administrateur du site a activé l’option Licences d’utilisation. Sélectionnez la licence désirée pour votre commentaire. Vous pouvez aussi fixer une licence à utiliser par défaut, dans votre page de préférences utilisateur.
Permettre les licences personnalisées : Cette option n’est disponible que si l’administrateur du site a activé l’option Licences d’utilisation. Si vous sélectionnez cette option, deux nouvelles rubriques apparaissent : « Donneur de licence » et « URL du document original », que vous pouvez remplir si vous n’avez pas indiqué ces informations dans votre commentaire.
Note
Pour l’instant vous ne pouvez pas afficher ces informations de licence sur une page de votre portfolio, mais elles sont stockées dans la base de données et pourront être utilisées dans une future version de Mahara.
Joindre un fichier : Cliquez sur le bouton Naviguer pour joindre un document depuis votre ordinateur à votre commentaire. Le fichier est ensuite placé dans la Zone de fichiers de l’auteur de la page ou de la production.
Cliquez sur le bouton Ajouter
 pour ajouter un autre fichier.
pour ajouter un autre fichier.Cliquez sur le bouton Placer le commentaire pour enregistrer votre commentaire / évaluation ou cliquez sur Annuler pour annuler votre action.
Cliquez sur le bouton Libérer la page ou Libérer la collection pour permettre à l’auteur de la ou des pages, de continuer son travail et de les modifier.
Une fois votre commentaire envoyé, l’auteur de la page reçoit automatiquement une notification dans sa boîte de réception.